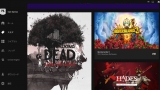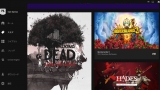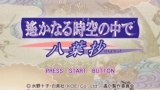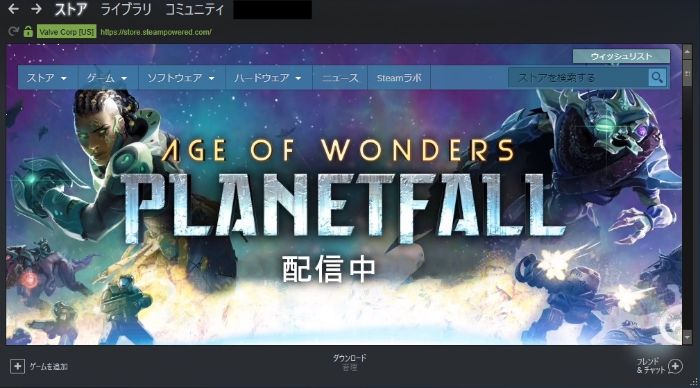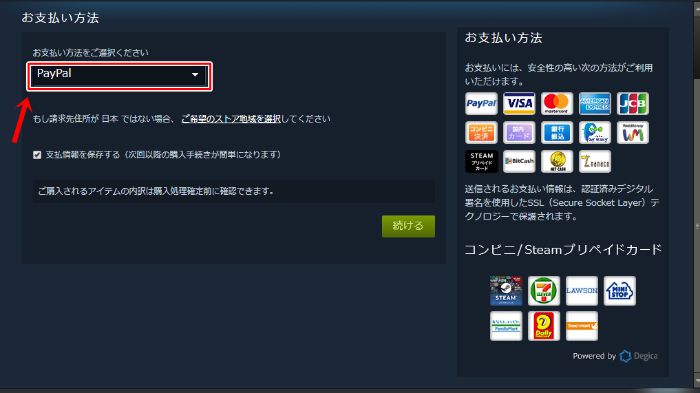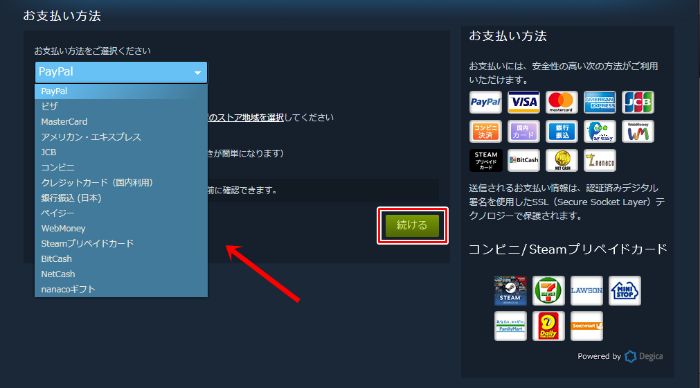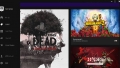画像編集が楽しくなってきた。
前回はEpic Gamesでのアカウント作成方法とインストール方法を紹介しましたが…

2019年版 Epic Gamesのアカウント作成&インストール、ゲームの購入方法を画像付きで解説
ゲームしているよりブログ書いてる時間の方が長い。今回は、前回紹介したEpic Gamesでゲームをする為の登録・インストール方法・購入方法を解説したいと思います!Steamの登録方法を知りたい方は、こちらの記事で解説しています!また、個人的...
今回は、Steamのゲームをする為の登録やインストール方法を解説したいと思います!
個人的におすすめソフトもこちらの記事で紹介しているので、是非プレイしてみて下さい!

パソコンでプレイ出来る Steam・Epic Gamesでおすすめのゲームを紹介
Steamのライブラリにゲームが溜まりがちです。今回はSteamとEpic Gamesというゲームプラットフォームで購入し、パソコンでプレイ出来るおすすめのゲームをご紹介したいと思います!Steam・Epic Gamasの登録や購入方法に関...
アカウント作成&Steamをインストールをする前に…。
Steamは13歳以上が利用可能なコンテンツです!
良質なゲームをセール等で格安で買える事で大人気のプラットフォームではありますが、ジャンルに寄ってはショッキングな描写が含まれるゲームが多くあります。
Steamでゲームを探す際は、CERO表記やESRB表記(海外のレーティング表記)購入画面の下に記載されている「成人向けコンテンツの説明」をよく確認してから購入して下さい!
こちらは個人的に一番怖かったホラーゲーム、outlastの購入画面に記載されている説明です。

Steamのアカウントを作成する手順
Steamの公式サイトからログイン
まず、アカウント作成を行います。

「Steam 公式サイト」とググったら「Steamへようこそ」というタイトルのページが一番上に出ると思うので、そこからSteamの公式サイトに入ります。
アカウントを作成するには、右上の「ログイン」をクリックして下さい。
ログイン画面からSteamに登録へ

作成と書かれ場所の下にある「Steamに登録」をクリックします。
アカウント作成画面で必要事項を記入

メールアドレスを2か所に記入し、あなたがロボットでないことを証明する為にチェックマークを付けます(共通の画像をクリックする等の認証テストがあるかも)
ページの下側にある「私は13歳以上で、これらに同意します。」をクリックしてチェックマークを付けたら「続行」をクリックします。
メールを確認

前述で記入したメールアドレスに、Steamからメールが届いているか確認しましょう。
もしメールが届いていない場合は、メールアドレスが間違っていないか、迷惑メールに入っていないか確認してみましょう!
Steamから届いたメールを開く

Steamから届いたメールを開くとこのような画面が表示されるので、「アカウントを作成する」をクリックします。
ユーザー名とパスワードを記入したら完了

最後にユーザー名(記入を終えると使用出来るかチェック有り)とパスワードを2箇所に記入して、「サインアップを完了」をクリックしたら無事アカウント作成完了です!
ユーザー名とパスワードはSteamにログインする際に再び使用するので、忘れないものを記入しましょう!
パスワード内に「安全なパスワードを自動生成」を選択できる方もいると思います。ですが此処でこの設定を使うと、ログインする時にパスワードが表示されない可能性があるので、きちんと自分で考えたパスワードを記入する事をおすすめします。
Steamをインストールする方法
前述した方法はあくまでアカウントを作る方法です、Steam自体をインストールしないと購入したり遊べません。
以下はインストールの方法を説明します!
公式サイトを開く

Steamをインストールするには、再び公式サイトに戻ります。
右上に緑のボタンがあるので、「Steamをインストール」をクリックして下さい。
インストール画面に移動する

すると上のような画面に移動するので、青いボタンの「STEAMをインストール」をクリックするとダウンロードが始まります。
ダウンロードが終わったら保存先から「SteamSetup」と書かれたファイルをダブルクリックして起動させます。
SteamSetupを起動させたら…

このようなセットアップ画面が表示されるので、「次へ」をクリックしてください・

こちらでお好みの文字表記を選んだら「次へ」をクリックしてください。

こちらは何も触らずに「インストール」をクリックしてください
インストールには少し時間がかかります、終わるまで待ちましょう!
Steamへログイン

インストールが完了すると自動で表示されるか、デスクトップ上のSteamアイコンをダブルクリックする事で上の様が画面が表示されます。
アカウントはもう作ったので、今回は「既存のアカウントにログインする」をダブルクリックします。

先程作成したユーザー名とパスワードを再度記入したら無事にインスール完了です!
Steamでゲームを購入する方法
次にSteamでゲームを購入する方法を説明したいと思います!
欲しいゲームを探してカートに入れる
まずはどんなゲームがあるか検索欄を使って探しましょう。
私がプレイして面白かったゲームも紹介していますので、迷っていれば参考にして頂けると嬉しいです。

パソコンでプレイ出来る Steam・Epic Gamesでおすすめのゲームを紹介
Steamのライブラリにゲームが溜まりがちです。今回はSteamとEpic Gamesというゲームプラットフォームで購入し、パソコンでプレイ出来るおすすめのゲームをご紹介したいと思います!Steam・Epic Gamasの登録や購入方法に関...
欲しいゲームが見つかったら「カートに入れる」をクリックします。

自分用かギフト用か選択する

クリックすると自分用かギフト用かクリックして下さいと指示が出ます。
大抵の方は自分用に買うと思うので、今回は自分用で説明します。
支払い方法を選択する

Steamで可能な支払い方法は右側に表示されています。
支払い方法を選択したい時は「支払い方法を選択してください」と書かれた下のタブをクリックします。

この中からお好みの支払い方法を選択し、あとは各支払い方法の指示に従うとSteamでゲームの購入が行えます。
JCBカードを選択する場合の記入方法
LCBカードの使用する場合、情報を入力する際に「市町村」「市町村」と2つ表示されており、1つだけ入力しても確定画面にならないと思います。
これは海外を基準したものを日本語訳されているだけで、一番最初の欄には○○県 or ○○市と記入し、2番目の欄に××区 or △△町 or □□村と記入すれば、確定画面に行けます。
支払い方法は銀行振込からコンビニ支払い、Pay-easyやWebMoney など様々な方法があります。
ですが、個人的におすすめの支払い方法をご紹介したいと思います。
おすすめの支払い方法
私がおすすめする支払い方法は二つです。
- クレジットカード払い
- Webmoneyで支払い
何故かというと、銀行振込やペイジー、コンビニ払いをすると手数料が掛かってしまうからです(180円~190円)
せっかくゲームを安く買えるんですから、1円でも無駄にしたくありませんよね?
社会人の方だとクレジットカードが一番お手軽だと思います。
未成年の方や学生さんは使い過ぎ防止にもなるので、コンビニでWebmoneyを買う事をおすすめします。
まとめ
いかがだったでしょうか?
一人とでも多くの方がSteamでゲームを楽しんで貰えたら嬉しいです。
それではっ!

PS Nowの月額がほぼ半額 変更点や必要な物などをサクッと解説
ブラウザゲーやレトロゲーの話題ばかりになりがちなので、最近のゲーム情報も書こうと思います。10/2日からPlayStation Nowが月額の値下げなど様々なサービスの変更をしました。【名作から大作まで、今すぐ遊び放題。】PS Nowが10...

2019年版 Epic Gamesのアカウント作成&インストール、ゲームの購入方法を画像付きで解説
ゲームしているよりブログ書いてる時間の方が長い。今回は、前回紹介したEpic Gamesでゲームをする為の登録・インストール方法・購入方法を解説したいと思います!Steamの登録方法を知りたい方は、こちらの記事で解説しています!また、個人的...

パソコンでプレイ出来る Steam・Epic Gamesでおすすめのゲームを紹介
Steamのライブラリにゲームが溜まりがちです。今回はSteamとEpic Gamesというゲームプラットフォームで購入し、パソコンでプレイ出来るおすすめのゲームをご紹介したいと思います!Steam・Epic Gamasの登録や購入方法に関...

今からプレイしても楽しめる 初代プレイステーションゲームソフト10作品を紹介
プロフィールにも書きましたが、私は比較的古いゲームが大好きです。小さい頃はファミコンで、「ぷよぷよ」や「星のカービィ」をプレイして楽しんでいました。(*'ω'*)そんな私が、今から始めても充分面白いと思う、初代プレイステーション(以降初代P...

子供から大人まで楽しめる!PS4で面白かったおすすめのソフトを紹介
※こちらの記事は以前別の記事で紹介したソフトも含まれています。今更ながらスパイダーマンが楽しくてハマっています。今回、自分の誕生日や子供のクリスマスプレゼントを悩んでいる人に向けて、面白いと思ったPS4ソフトを紹介したいと思います。また、今...

ポケモンをもう一度プレイしたいあなたへ!発売順と個人的に好きなソフトを紹介
個人的にレート戦での相棒&好きなポケモンはウパーとヌオーです。ポケモンシリーズ最新作となるポケモンソード&シールドが発売目前ですね。最近だとレッツゴーピカチュウ or レッツゴーイーブイをプレイした事で、もう一度ポケモンシリーズをプレイした...

子供の誕生日プレゼントにおすすめ!2019年Switchソフトを紹介
ゲーム機は大体プレゼントかお年玉だった。そろそろクリスマスプレゼントを買う方もいるんじゃないでしょうか。誕生日に「お子さん or 甥っ子君 or 姪っ子ちゃんに何あげようかな?」と悩んでいませんか?今回、大人だけでなく子供でも楽しめると思う...

Nintendo SwitchとSwitch Liteはどっちがいい?おすすめの周辺機も紹介
タブレットくらいの画面が大きいSwitchが欲しいです。クリスマスも近づいて、子供に頼まれてSwitchの購入を検討している方もいるでしょう。ですが、旧型Switch、バッテリー持続時間が長くなった新型Switch、持ち運び便利なSwitc...

おしゃれで可愛い!ゲームキャラとコラボしたおすすめの花札・トランプ・かるたを紹介!
ブラックジャックやると毎回ボロ負けします。さて、皆さんの中には花札やトランプ、かるたなどカードゲームで遊んだ経験が一度はあると思います。トランプなら持ってきても良いよ!という学校もあると思います。今の時期だと長い休校に入り、ご自宅で退屈して...

祝 メガドライブミニ発売 プレイした事があるソフトの思い出を語ってみた
SwitchLiteも発売されて話題になっていますが、ポケモンソード&シールド新情報で過去のポケモンの進化デザインがアレなので嫌な予感しかしないのと最近レトロゲーについてが語れてない気がするのでメガドライブミニの方を推したいと思います。語る...

祝!移植版「モンスターファーム」発表 遊び方・モンスターを解説&魅力を語ってみた
小さい頃はモンスターファームをよくプレイしていました。タイトルでも書きましたが、2019年にモンスターファームの移植版が発売されるそうです!【MF公式】:初代「モンスターファーム」は1997年7月24日に発売🍰されました。そして、今年そのま...

[ゲーム感想]「遥かなる時空の中で~八葉抄~」の良い点と悪い点をレビュー
※こちらの記事は「遥かなる時空の中で 八葉抄(PS2版)」のおける個別恋愛ルート以外のシナリオのネタバレ&批評する内容が含まれています。ゲームシステムのネタバレ、又は批判的な意見が苦手な方は閲覧をお控え下さい。乙女ゲーやった後は、無性にRP...
![]()
404: ページが見つかりませんでした | てくてく日和