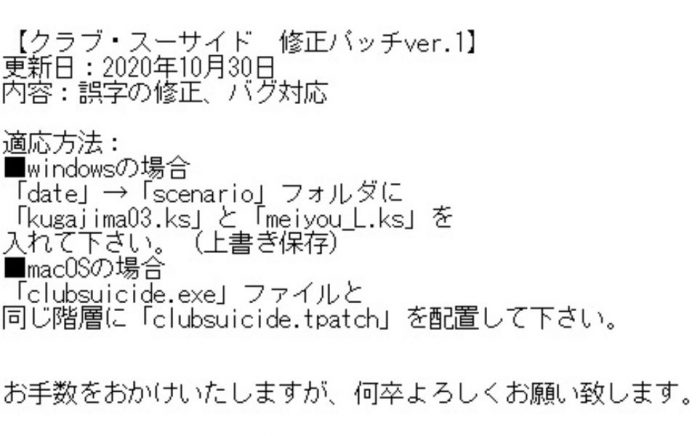※「クラブ・スーサイド」公式様の利用規約に則り、この記事では広告を外しています。
レビュー記事に纏めようかと思いましたが、修正パッチの当て方だけ知りたい方も居ると思うので、分けて書いておきます。
主に明陽君と喰ヶ島君√に進行不能バグがあるっぽくて、修正パッチが無料配布されています。
ですが…
公式が提示している修正パッチの説明が、マジでこれだけなもので、
皆さん「dateってどこ?」とか「ファイル入れる場所が見つからない…」と困っている方が多いようだったので、
windows版での修正パッチの入れ方を簡単に解説したいと思います。
修正パッチの当て方
1.ファイルを開いてオプションを表示させる
まず、適当にファイル画面を開いて下さい。
すると、ホーム、共有、表示と並ぶ箇所の左端にある「ファイル」をクリック⇒
その中にある「オプション」または「フォルダーと検索オプションの変更」をクリックします。
画像用意したかったんですが…上手く撮れませんでした
上記の説明ではよく分からない方は、「フォルダオプション 表示」とかでググると出て来ます。
2.フォルダオプションの設定を変える
オプションフォルダが開いたら、「表示」タブをクリック ⇒
「隠しファイル、隠しフォルダー、および隠しドライブを表示する」を選択 ⇒ 「適用」 ⇒ 「OK」をクリックします。
3.クラブ・スーサイドの起動システムがあるフォルダを呼び出す
設定が終わったら、普段ゲームを起動しているアプリがあるフォルダを開きます。
適用前はこんな感じで「date…どこ?」状態でしたが…
隠しフォルダを表示させるとアラ不思議、このようにデータフォルダが出て来ます。
…あの説明文じゃここまでの流れ分かんねぇよ!!(# ゚Д゚)
修正パッチを当てる
あとは修正パッチに同封されたメモに書かれた説明通り、「date」⇒「scenario」の順でフォルダをクリックし、
この中に、「kugajima03.ks」と「meiyou_L.ks」のファイルを入れて下さい。
コピペする際は、上書き保存しましょう。
これで、修正パッチを当てる作業は終わりです(*’ω’*)b
隠しフォルダが邪魔くさかったら、もう非表示状態に戻しても大丈夫です。
まとめ
公式さんには、あの説明で分かるユーザーが何人いると思ってるんだと問質したいですね(;^ω^)
私も四苦八苦して舞渕さん√が進めなくなって困ったので、一人でも困っている方の手助けになれていれば嬉しいです。
それではっ!