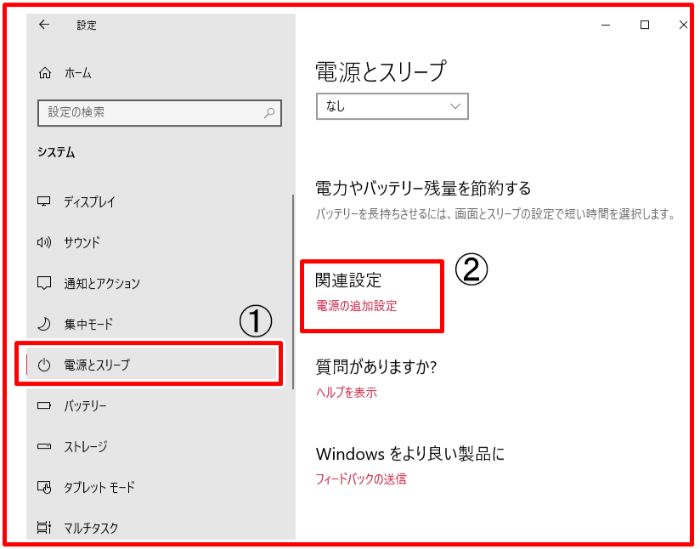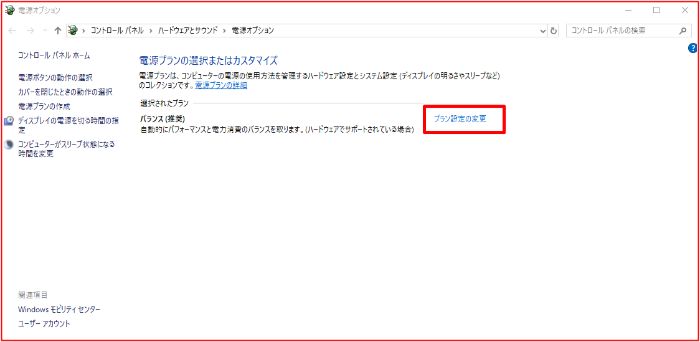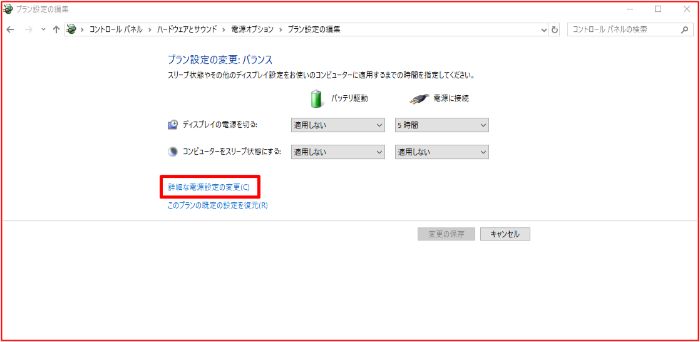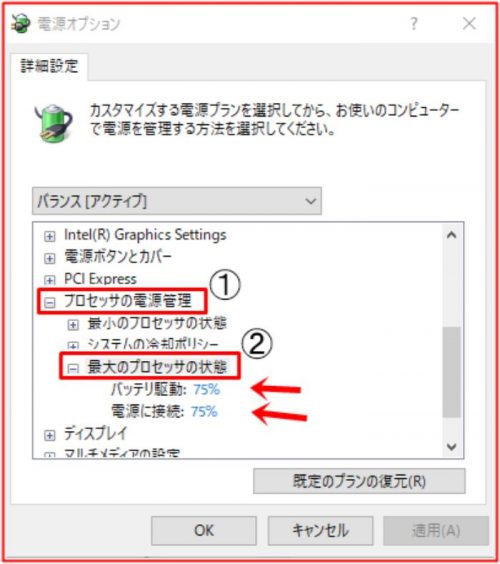やっとwindows10の画面に慣れてきた。
皆さん、Windows10を使っている時に強制終了になって困った経験ありませんか?
windows7の頃は多少処理が重いブラウザゲーをやっていても平気で出来ていました。
ですが、Flash版からHTML版に変更となったのを機に、パソコンをwindows10に変えてからブラウザを使っていると
すぐにCPU温度が上がってシャットダウンしまうので、ずっと困っていました。(;^ω^)
最初はパソコンが不調なのかと思っていましたが、とある設定を変更してからパソコンが強制シャットダウンを1度もしなくなったので、皆さんにご紹介したいと思います。
私と同じ現象になってしまい、困っている人の助けになれば嬉しいです。
私がやっている方法は主に2つあります。
小型扇風機で風を送って冷やす
パソコンを小型扇風機で冷やしながら使うのは、非常に初歩的な熱処理方法ですが、
それでも小型扇風機を使うと使わないとではパソコンの熱さが全然違います!
個人的には、コンセントに差して使うタイプはコードがうっかり足に引っかかったり、
部屋を掃除をする時に片付けるのが面倒なのでパソコンのUSPに差して使うコンパクトなタイプをおすすめします!
そこで、私がおすすめする扇風機をいくつか紹介したいと思います!
卓上扇風機 アニマルアロマファン シロクマ EF1301SK
かわいい熊さんの顔になっている卓上扇風機です!
スペックはこんな感じです。
- 大きさ:幅24.5×奥行15.5×高さ28cm
- 羽根の数:3枚羽根
- スイッチ:メカ式
- リモコン:なし
- タイマー:なし
- 首振り:なし
- 風量調節:2段階
- リズム風:なし
- 消費電力(50/60Hz):28/26W
- 電源コードの長さ:1.6m
- 質量:1.5k
「えっ、どうせインテリア用でしょ?」と思う方もいるかもしれません。
ですが、この扇風機を3年前くらいに買ったんですが、未だ現役でこうしてブログを書いている間も活用しています。
ノートパソコン内部にあるファンの通気口に置いておくとよく冷やしてくれます!
風は強・弱と2段階に分かれているので、夏は強、冬は弱と季節や気温によって風量を調整出来ます。
夏は自分が風に当たる為に使っても良いですし、冬は大きい扇風機を回していると寒いので
丁度良い風量でパソコンを冷やしくれるので大変重宝しています!
また、この扇風機はアロマトレイが付いています。
お気に入りのアロマを使って癒されるのも良し、夏は汗に臭いが気になる方もいると思います。
そんな時は、消臭アロマを使う事で気になる匂い消臭出来るので、扇風機として以外の役割も持てます!
コスパを重視している人にもおすすめの卓上扇風機です!
シロクマ以外にも、クマやパンダ、ブタなどさまざまな可愛いデザインがあります。
ELECOM ノートパソコン用冷却台 冷え冷えクーラー SX-CL03MSV
2016年モデルなので古い型ではありますが、こちらも2019年の今でも現役なので紹介したいと思います。
ノートパソコンは平面に置いていると熱が逃げずにすぐに熱暴走になり、その結果強制シャットダウンしてしまいます。
ですが、このクーラーはノートパソコンの後ろ側に置き、その上にパソコンを敷くと斜めになります。
そうする事で、クーラー機能と共にパソコンの熱が逃げやすい角度を作ってくれるので夏でも快適にパソコンを使えます。
ですが、フル稼働で使っているとすぐに後ろのファン部分に埃がついてクーラー機能が半減してしまうので、1か月に1回くらいは羽部分の埃を掃除して取ってあげて下さい。
掃除する時は、大きい埃はエアダスターを使いますが、粉状の細かい私は綿棒を使って取っています。
パソコンが斜めなるのが嫌な方は、下に敷くタイプのクーラーをおすすめします。
パソコン内の熱を抑える設定方法
続いて、重い作業をすると上がってしまうCPU温度を、設定によって下げる方法を解説したいと思います!
設定からシステムを開く
まず、Windows10の画面の左下にある四画が4つ並んだアイコン、「スタート」をクリックします。
次に、歯車マークの「設定」をクリックして開きます。
「windowsの設定」画面が開いたら、左一番上の「システム」をクリックします。
「電源とスリープ」から「電源の追加設定」を開く
左横に電源マークがある「電源とスリープ」を開きます。
開いたら少し下にスクロールすると「電源の追加設定」という項目があるので、そちらをクリックします。
「プランの設定変更」から「プロセッサの電源管理」を変更する
選択されたプランの右横にある「プラン設定の変更」をクリックします。
下の方に「詳細な電源設定の変更」という項目があるので、そちらをクリックします。
下にスクロールしてから「プロセッサの電源管理」をクリックし、
「最大プロセッサの状況」を開くと「バッテリ駆動」と「電源に接続」が両方100%になってると思います。
私は花騎士と刀剣くらいしかパソコンで重い作業をする事がないので、現在は両方75%にしています。
こちらは個人のお好みで使いやすい数字に変更して頂ければと思います。
変更したら「OK」をクリックして閉じましょう。
この設定に変更してからパソコンが1度も強制シャットダウンしなくなったので、お悩みの方は是非試して頂ければと思います!
まとめ
参考になったでしょうか?今回の記事をまとめると…
- 卓上扇風機やパソコン用クーラーを設置してみよう!
- バッテリの設定を変更してみよう!
暑い夏は特にパソコンが熱を持ちやすく強制シャットダウンしやすいです。
あまり強制シャットダウンをする事が続くと最悪パソコンが壊れてしまう原因にもなるので、ぜひ試してみて下さい!
少しでもお役に立てば嬉しいです!
それではっ!